本文主要讲解Windows系统下访问Linux系统下SSH服务的应用场景。因为大部分的第三方路由器固件系统都采用Linux内核,OpenWrt系统也不例外,所以掌握了Windows系统下访问Linux系统下SSH服务的方法,对路由器DIY爱好者来说非常重要。像OpenWrt系统下应用程序(Aria2、FTP、Frp等)的安装及设置都可以通过SSH服务来高效完成。
一、先在Windows电脑系统中安装相应的程序
1、到PuTTY官网下载putty最新版程序,32位系统下载:putty-0.74-installer.msi;64位系统下载:putty-64bit-0.74-installer.msi。下载完成后,点击文件直接安装。
2、到WinSCP官网下载最新版的WinSCP应用程序:WinSCP-5.17.8-Setup.exe,下载后点击文件直接安装。
Ps:以上两个程序你也可以通过点击本网站的“DIY专栏 – 下载中心”直接下载(百度网盘提取码:lyzt)。
二、运行WinSCP
1、双击桌面上的WinSCP图标运行程序,进入“登录”对话框,点左框中的“新建站点”或直接在右框输入。

2、“文件协议”的选择取决于你的系统,像OpenWrt系统,你就选择“SCP”;Ubuntu系统,你就选择“SFTP”,要是最终电脑无法访问到SSH服务,那多半是“文件协议”选择不正确所致。
3、“主机名”一般就是输入路由器的内网地址,如:192.168.1.1,但如果你的电脑是通过远程访问路由器的,这里就填路由器的域名,如:www.xxxxx.com。
4、“端口号”如果在系统设定时没更改过的话,就保留缺省的“22”端口号不变。如果是远程访问,一般会采用端口映射(将远程端口号映射到内网的22端口号),那这里就填远程端口号就行。
5、填上用户名:可以是“root”,也可以是自己设定的其它用户名;再输入密码,就可以点”登录“进入WinSCP程序界面了。
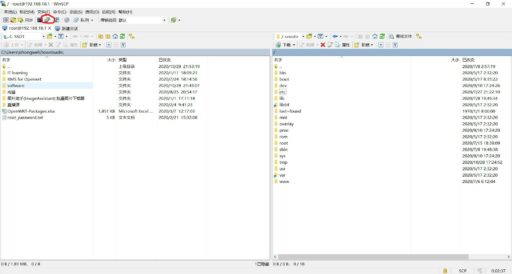
6、左右两个框,一个显示的是Windows电脑段的文件,另一个显示的是Linux系统(上图中显示的是OpenWrt系统的根目录)的文件,你可以像Windows系统的资源管理器一样管理两端的文件,也可以相互操作,例如将电脑端的文件拷贝到Linux系统端,或者反之。
三、运行PuTTY
1、在WinSCP程序界面中,点击上图红圈中的图标,就可以进入与Linux系统实时”会话“的PuTTY程序界面,这里需要再重新输一下密码(注:因为输密码的时候密码不可见的,所以有时须考虑是否是输入法的设置原因而导致密码错误)。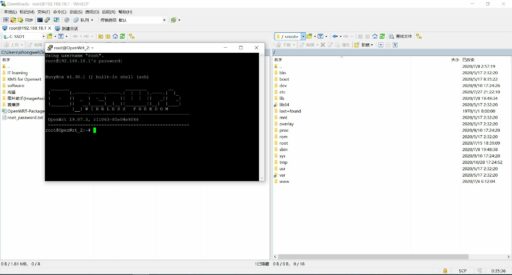
2、PuTTY程序界面,与Linux系统的”终端“相似,这里你可以输入Shell命令来实时操控Linux系统,建立各种”会话“。
这样,利用系统提供的SSH服务,再加上WinSCP及PuTTY两个程序工具,我们就可以在文件层面及实时操作层面与Linux系统建立起联系,实现Windows系统与Linux系统或Linux内核系统进行良好”沟通“的目的。